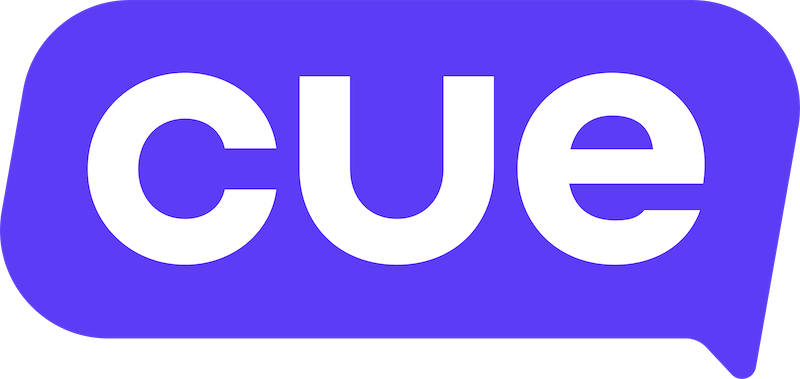Live Chat Notifications
This guide explains how to personalise your notifications for your Cue Workspace. You can now receive notifications via email, or get notified with a "ping" sound when your Cue Workspace is open on your desktop.
Step-by-step interactive guide:
Follow this link for a step-by-step interactive guide on how to use our system.
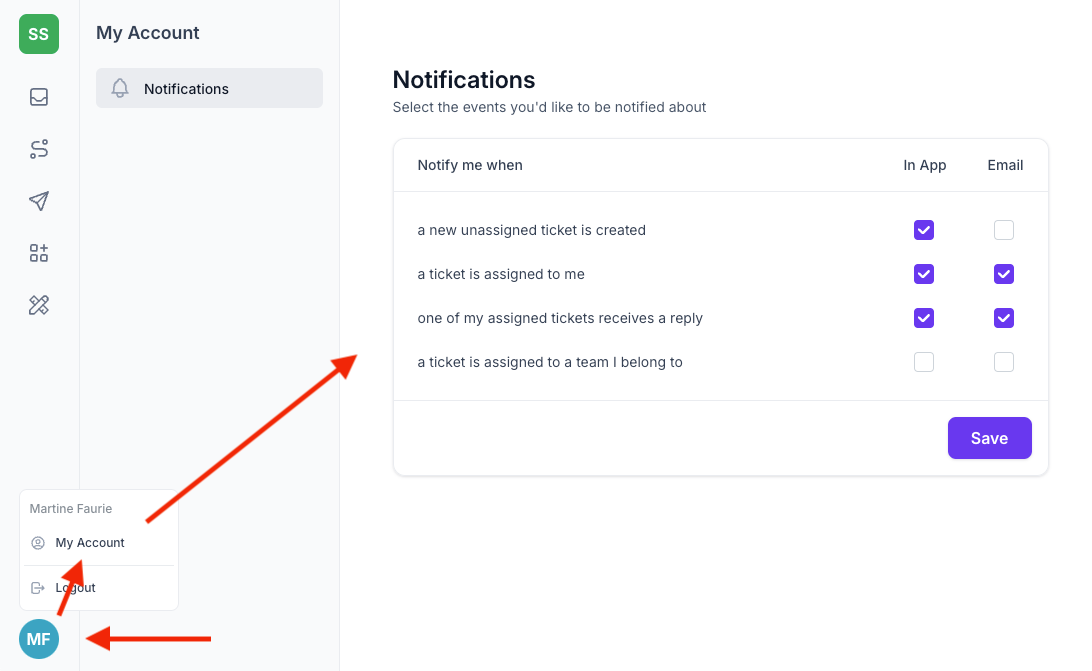
Finding your Notifications settings
- Go to app.cuedesk.com
- Click your avatar (circle with initials) at the bottom left of the screen
- Click My Account
- The Notifications setting page will be the default page you land on. From here you can update your notifications accordingly.
Understanding the Notification Triggers
- A new unassigned ticket is created - This rule triggers a notification when a new unassigned ticket is created and lands in your shared live chat inbox. Note: if your user journey is setup to have tickets automatically assigned to a team, this rule will not trigger. This is because the new incoming ticket may not be assigned to a user, but is to a team (see A ticket is assigned to a team I belong to)
- A ticket is assigned to me - This rule fires when a ticket is assigned to you. Usually, a new ticket will enter the inbox unassigned. Once an agent is assigned to the ticket this rule will trigger and the relevant agent will receive a notification. This rule does not only apply for new tickets, as it will also fire when a ticket is transferred/reassigned from one agent to another.
- One of my assigned tickets receives a reply - With this rule selected, you'll be notified whenever there is a reply on a ticket you're assigned to.
- A ticket is assigned to a team I belong to - With this rule selected, you'll be notified when a ticket is assigned to a team you are part of. Depending on your User Journey setup, a ticket can directly flow into your team or get assigned to your team by another agent via the shared live chat inbox.
- Are your notification settings as desired
- Are you added to the teams you want to receive updates from
- Visit your spam mailbox
- Confirm that emails from no-reply@cuedesk.com are not blocked