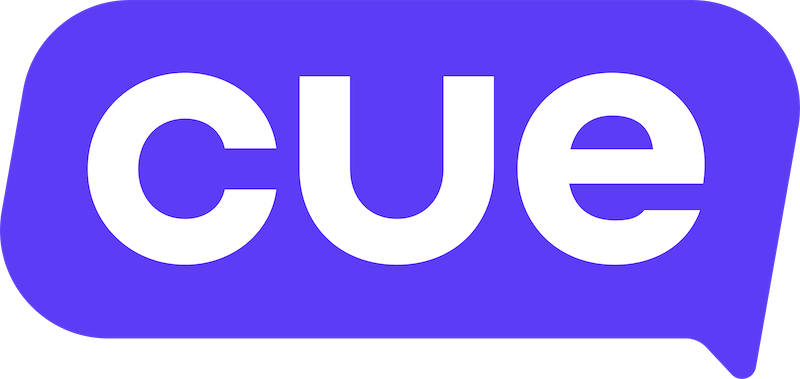How to Export Message Data
💡
Your user will need to have the Workspace Owner role in order to export message data.
Step-by-step interactive guide:
Follow this link for a step-by-step interactive guide on how to use our system.
Exporting your chat data to analyse in other tools is simple.
Here's how to do it:
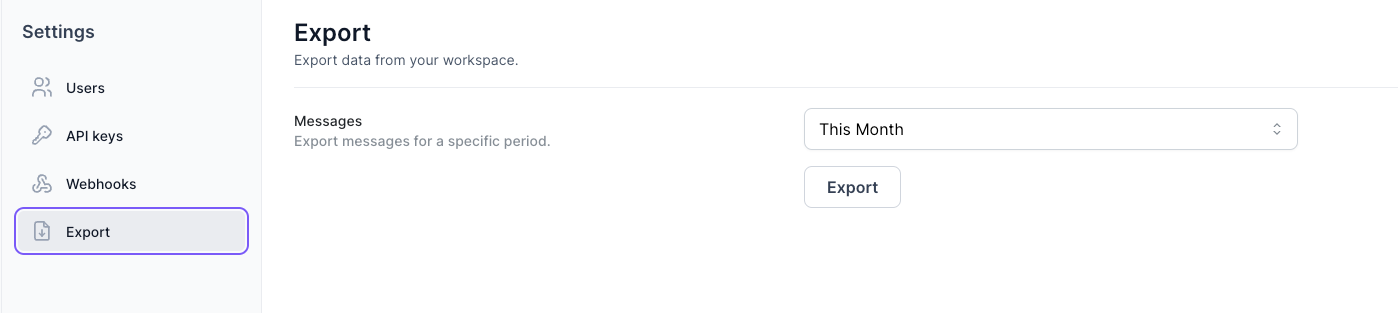
- Open app.cuedesk.com
- Click the Settings cog icon in the bottom left corner of the screen
- Click Export under the Settings navigation
- Choose the date range for the data you want to export and click Export
After clicking Export we'll send an email to your user's email address with a link to download the exported data in a CSV file format. The download link will remain available for 48 hours.
💡
Importing CSV files Excel
If you prefer to work with Excel, you can convert the CSV file to an Excel file format. One way to do this is by using the "Text to Columns" feature in Excel. Check out this video.
If you prefer to work with Excel, you can convert the CSV file to an Excel file format. One way to do this is by using the "Text to Columns" feature in Excel. Check out this video.
Message statuses
- Delivered: Message has been delivered but not yet read.
- Read: Indicates that the recipient has read the message.
- Rejected: The message could not be sent for some reason.
- Inbound: An inbound message sent in from a contact.
By following these steps, you'll be able to export your chat data to analyse and manage your conversations with ease.