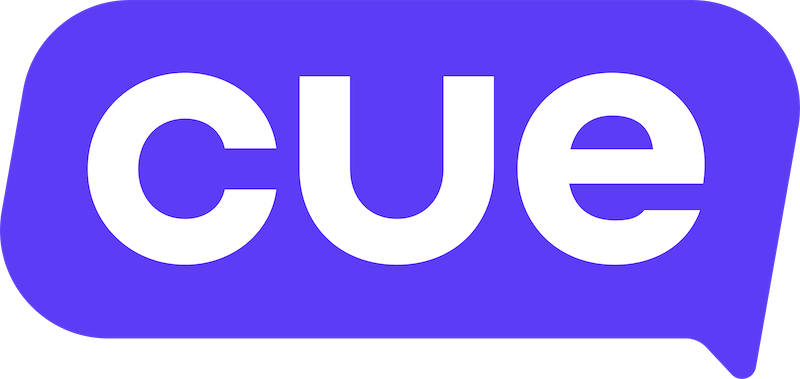Sending a WhatsApp Broadcast
Broadcasts let you send out bulk messages to your customers. This guide will walk you through how to send a WhatsApp Broadcast on Cue.
Step-by-step interactive guide:
Follow this link for a step-by-step interactive guide on how to send a broadcast now or how to schedule one.
WhatsApp only allows you to send out pre-approved templates as broadcasts.
Send a broadcast
Below are instructions for how you can send a WhatsApp broadcast on Cue:
- Sign into app.cuedesk.com
- Click on the 'Broadcasts' icon on the left-hand side
- Click on 'Create a broadcast'
- Name your template for internal tracking purposes
- Select the specific template name from the drop-down (these are all of your approved templates)
- Upload your list of recipients
- Specify any variables to be used
- Specify any media to be used
- Send or schedule the broadcast
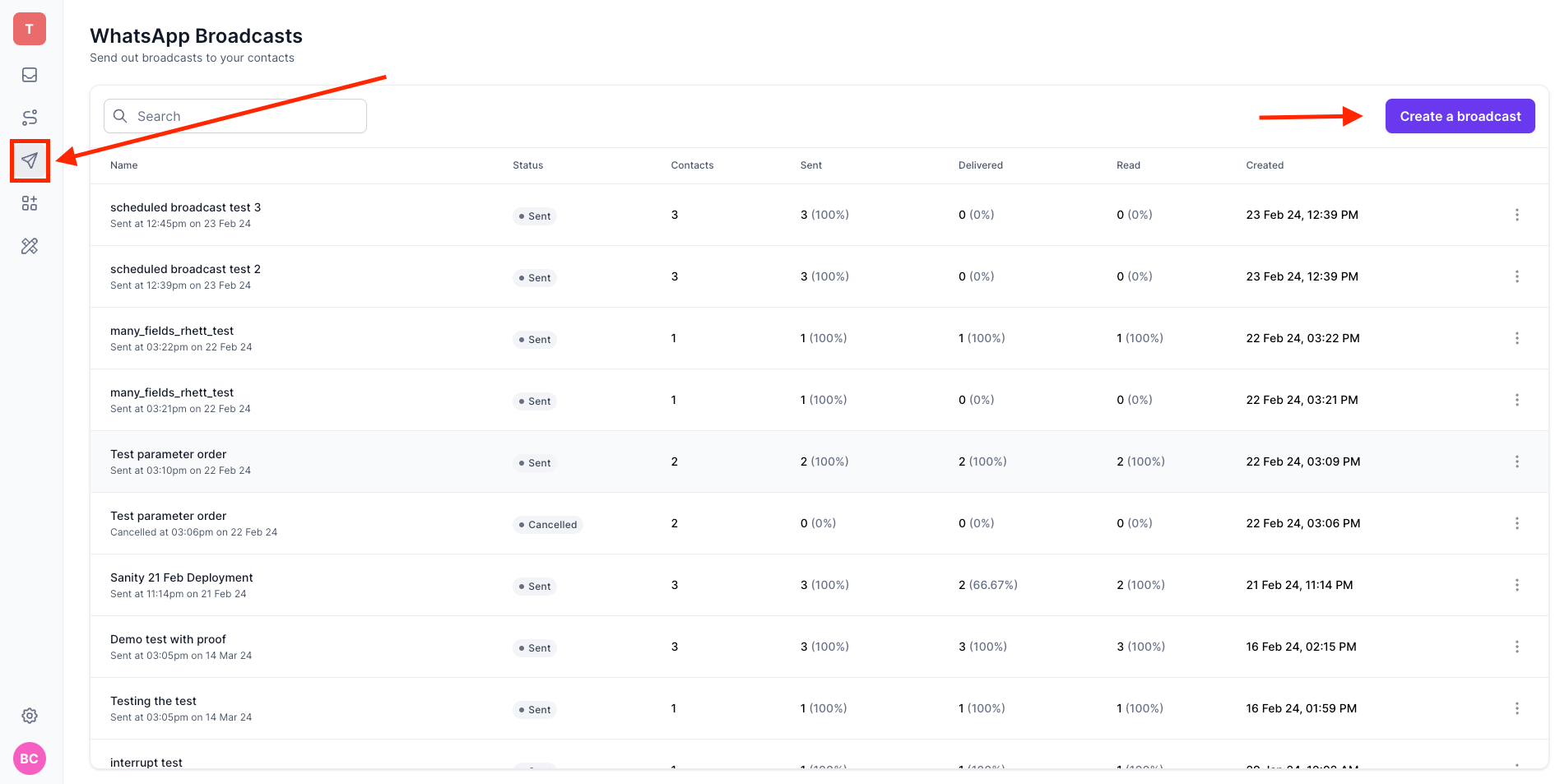
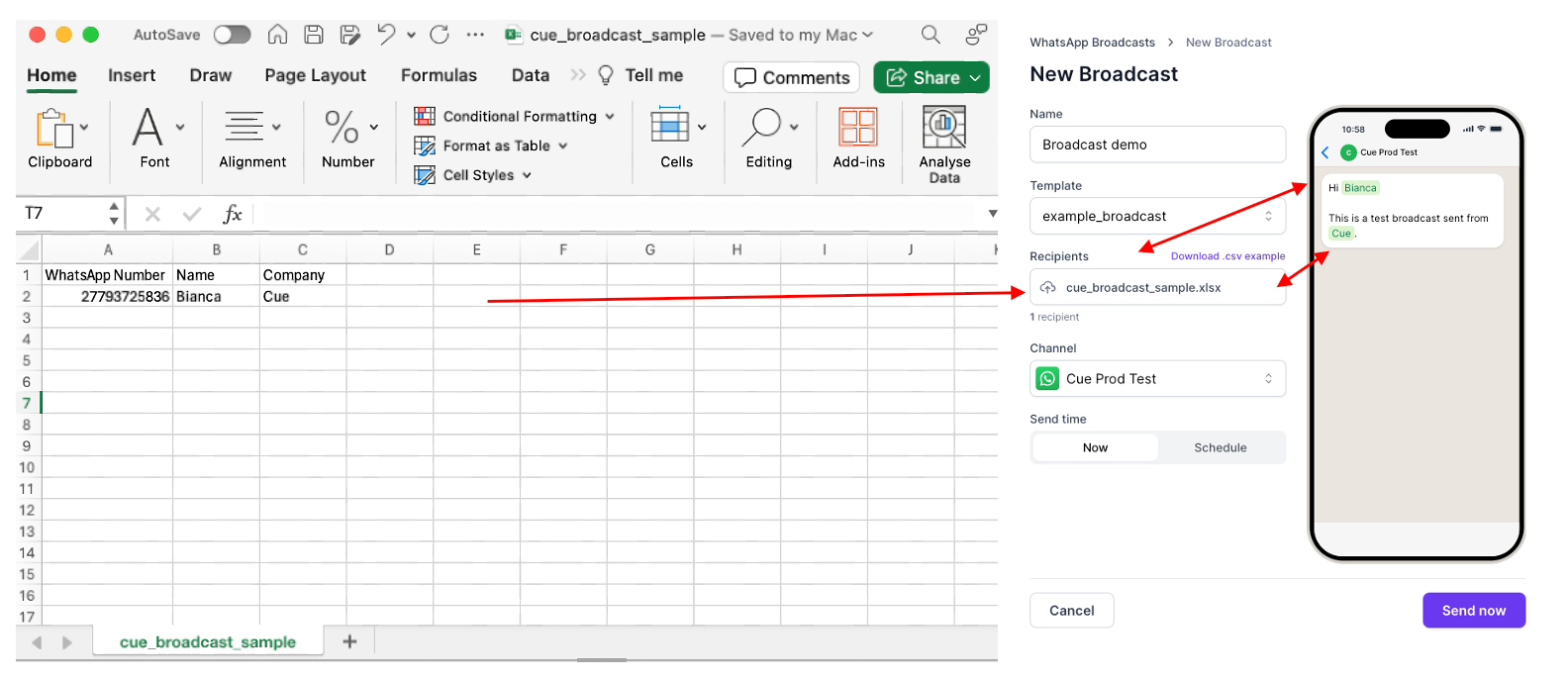
Upload a list of recipients
Upload your list of recipients as a CSV file or XLSX file, here is a sample.csv and sample.xlsx.
Your file can also contain additional columns for variables that have been included in your approved WhatsApp template. These variables must be named and ordered per column in your file according to the sequence they occur in the approved template.
Variables allow you to insert personalised data into your message templates. For example: name, order number, delivery date.
When uploading your list of recipients with the variable columns, these will automatically populate in your template preview to ensure the correct data is presented for each variable in the same order they appear in the .csv or .xlsx file.
Example:
Column A - WhatsApp number
Column B - Variable 1
Column C - Variable 2
Column D - Variable 3
Specify your template name
When you create a template with Meta Business Manager and it is approved you will receive a template name. These template names will automatically be linked to your broadcast tool and will be shown in a drop-down format for you to choose from in the Template name field and a preview of the template will be shown.
Specify any variables to be used
If your template contains any variables, these will be extracted from your recipient file and will automatically be shown in the template preview.
Specify any media to be included
If your template contains any media, the same media type must be uploaded when creating the broadcast however the media itself can vary.
Example:
If an image was submitted during the template approval process, an image must be attached to the broadcast when creating it however the image can be different to that which was originally submitted. Only the media type must remain the same.
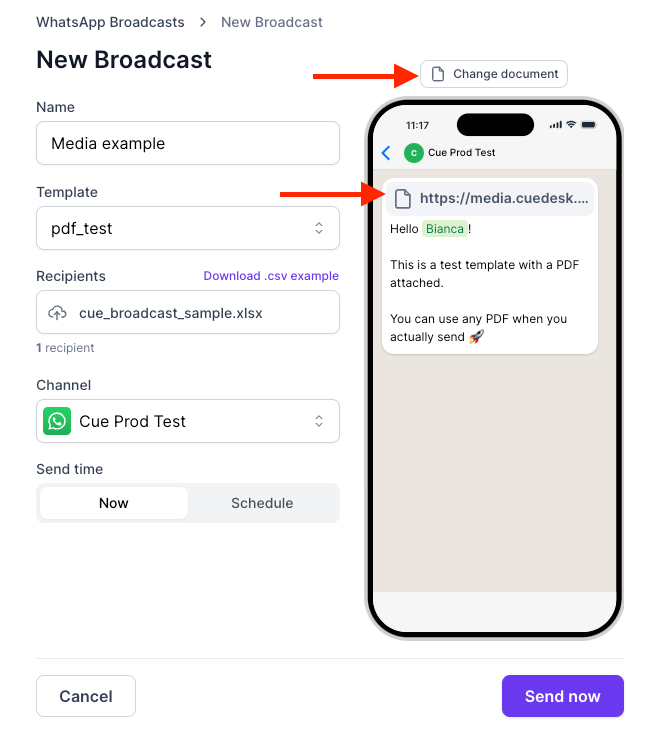
Send or schedule
By default your broadcast will send immediately but you can also schedule it to be sent at a time in the future.
Reports
Once your broadcast has been sent, you'll be able to see how many messages have been sent, delivered and read on the Broadcast listing page.