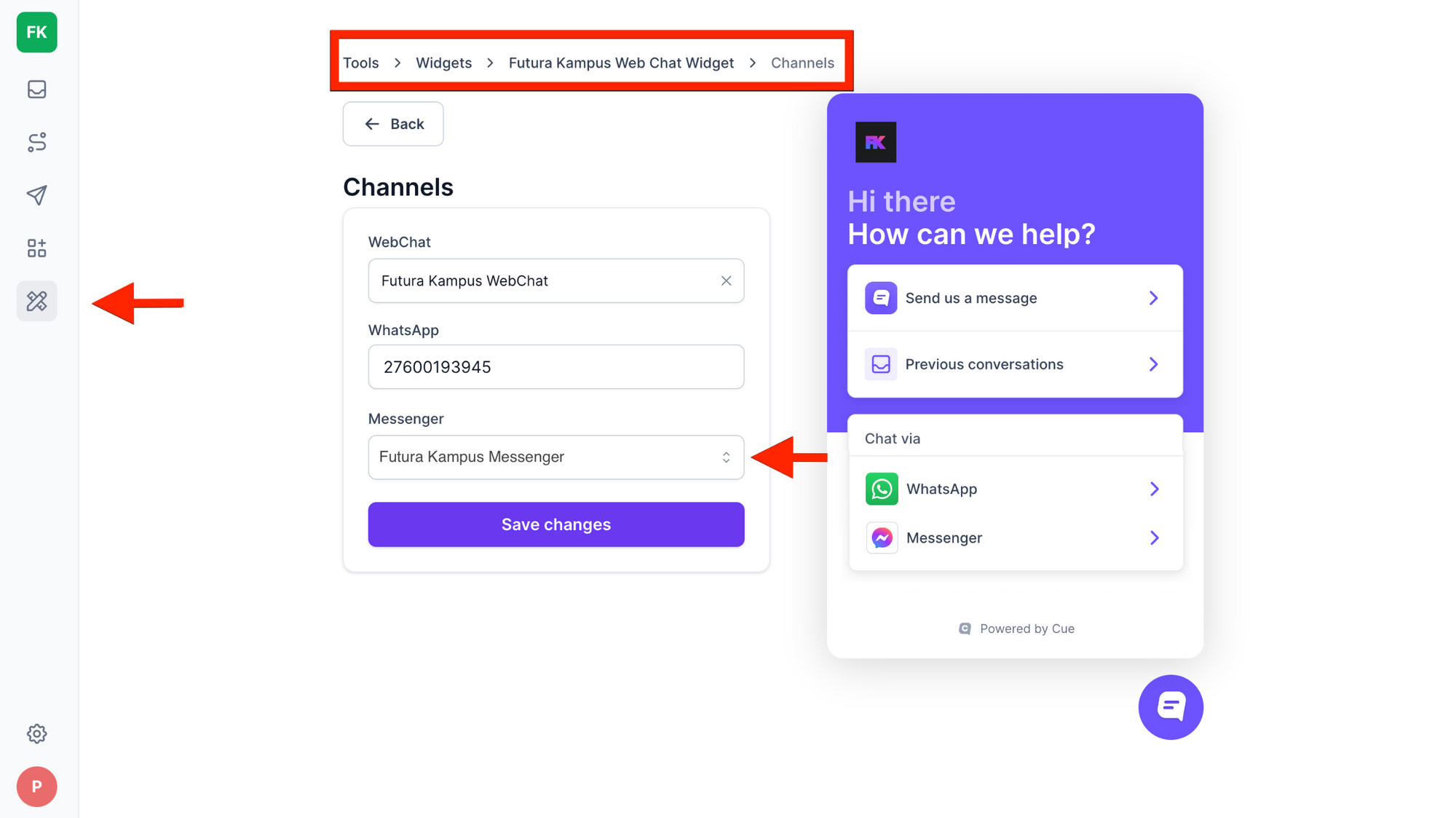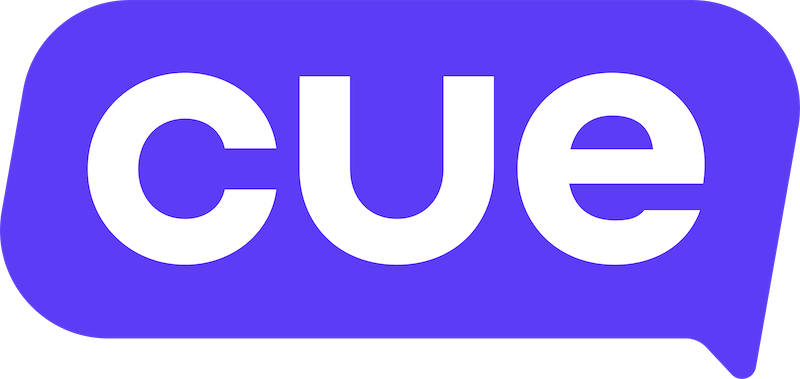Setting up Messenger
Cue lets you include Messenger as a channel in your workspace by linking your Facebook account with your chatbot or live chat flows.
In the guide below, we'll show you how to request this channel and how customers can initiate conversations with you directly through Messenger, both from your Facebook page and your website.
Requesting a Messenger channel
To start, you need to ask us to activate the Messenger channel for you in your workspace. To request this activation:
- Log in to your Cue workspace.
- Go to Channels > Marketplace > Request activation under the Messenger logo.
- This will launch a new email draft in your email app, which you can then send to our support team.
- We'll acknowledge receipt of your request and provide you with the timeline for setup. Furthermore, we'll assist you through the subsequent steps outlined below.
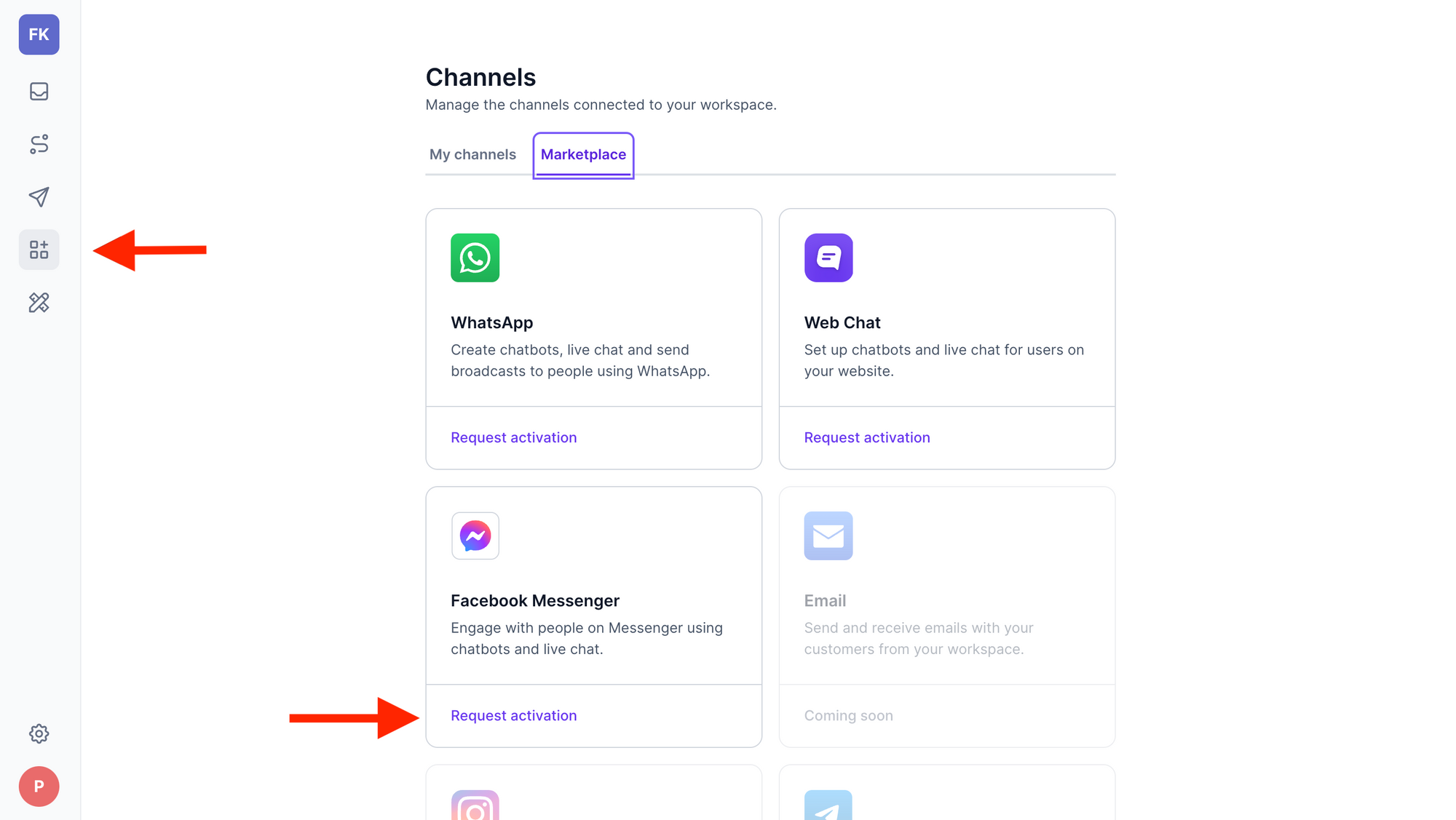
Connecting your Facebook account to Cue
Next, you'll need to send us an invitation to your Facebook page. Here's how:
- Login into your Facebook account.
- Switch from your "personal profile" to your "page profile" by clicking on the "Pages" section in the left-hand nav, and then the "Switch Now" button in the centre screen.
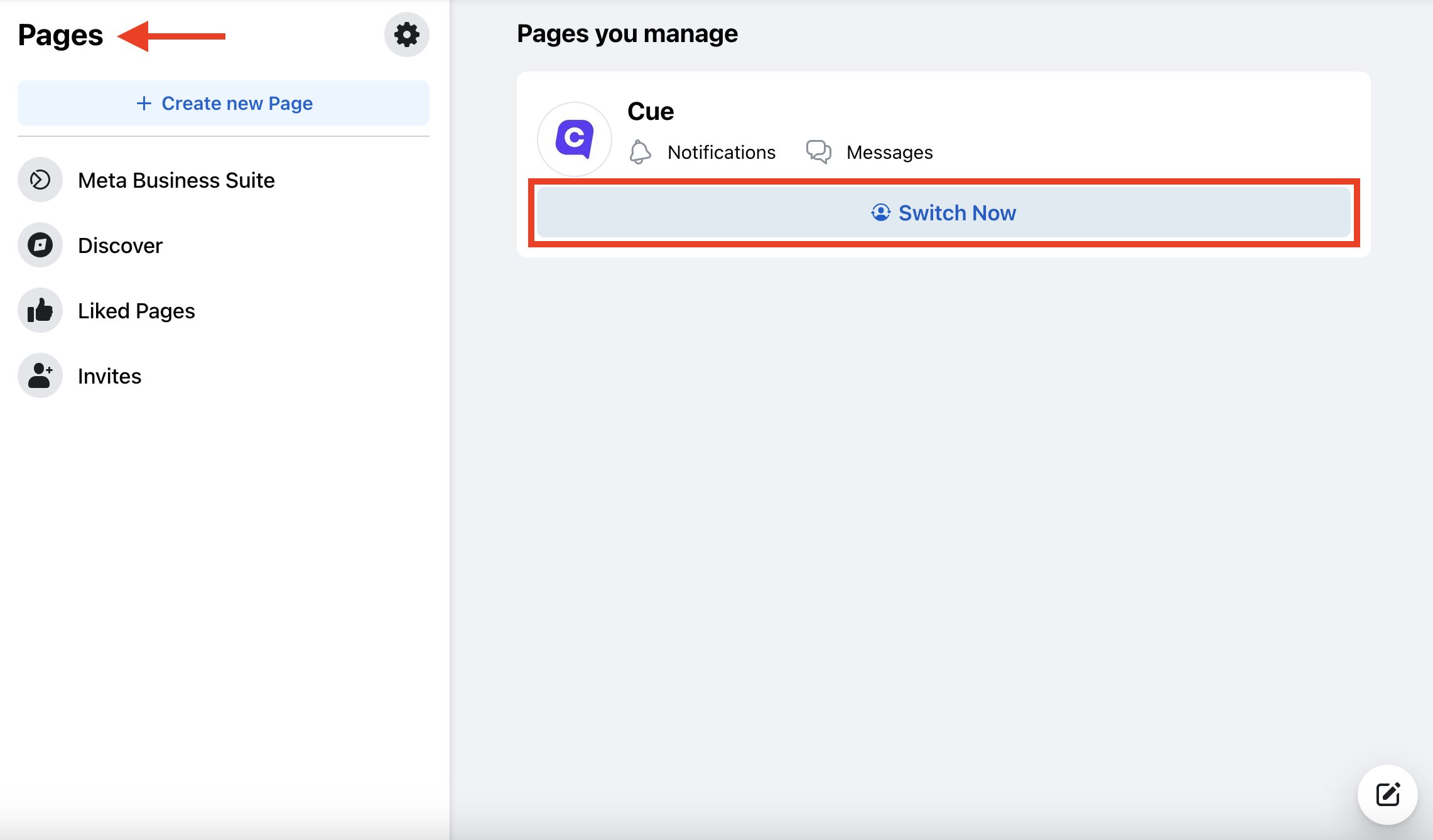
3. Click on the "Settings" option in the left-hand nav.
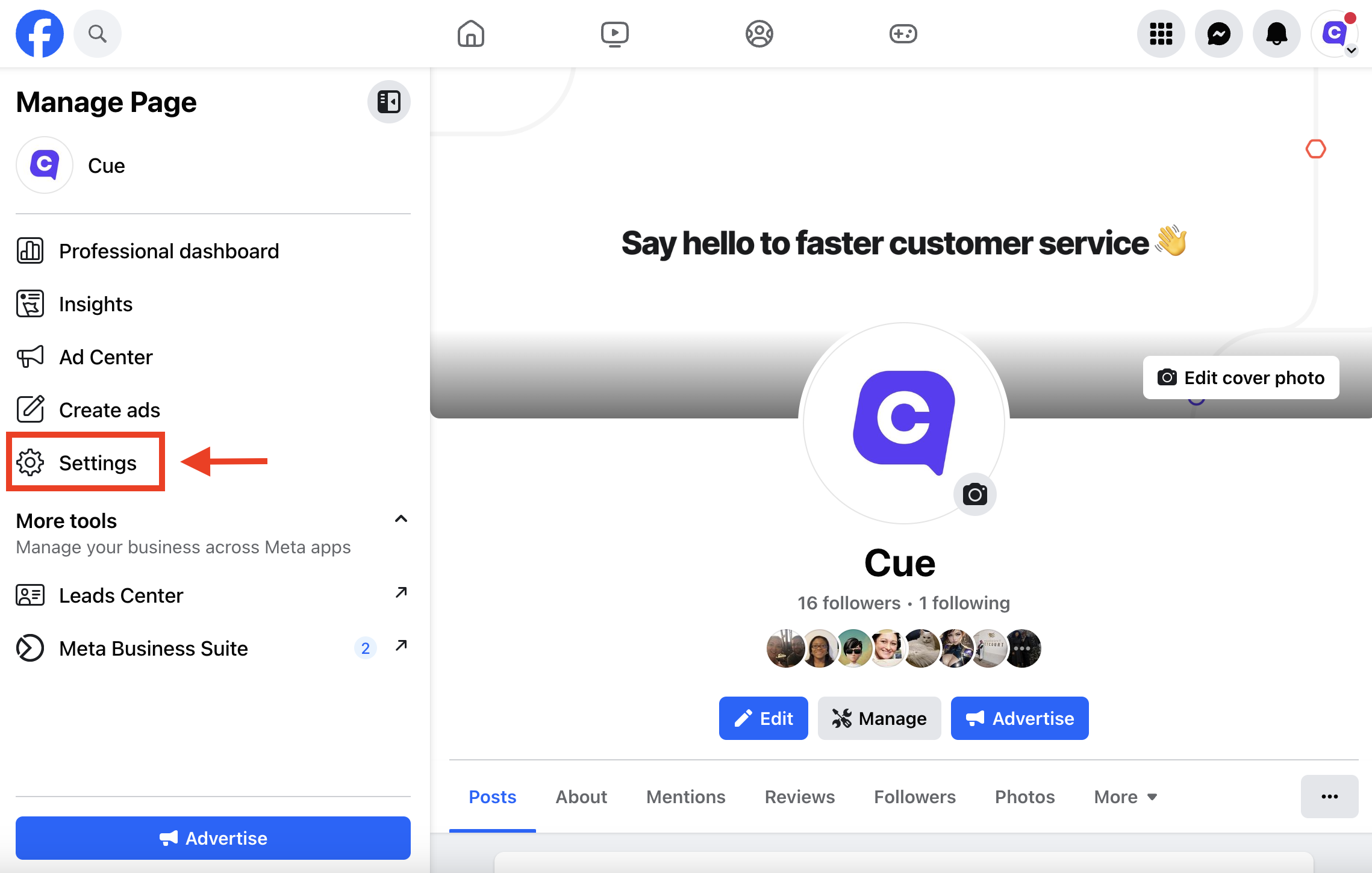
4. Thereafter, select the "Page setup" option in the left-hand nav, and select the "View" button under the page access.
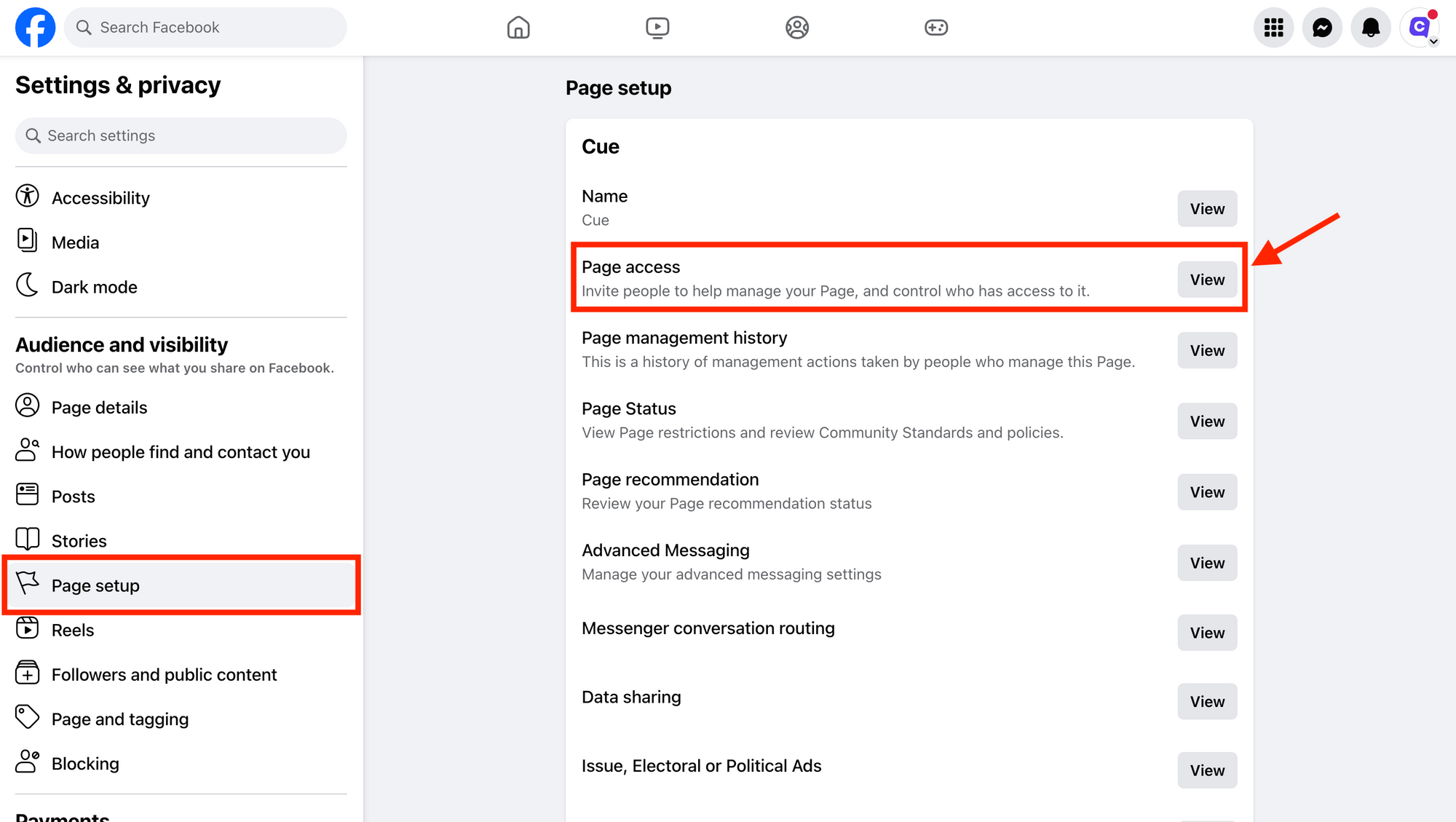
5. Then, select the "Add new" button under the "People with Facebook access" section to add the Cue Facebook account. Be sure to enable the "Allow this person to have full control" tab to ensure we have the required access.
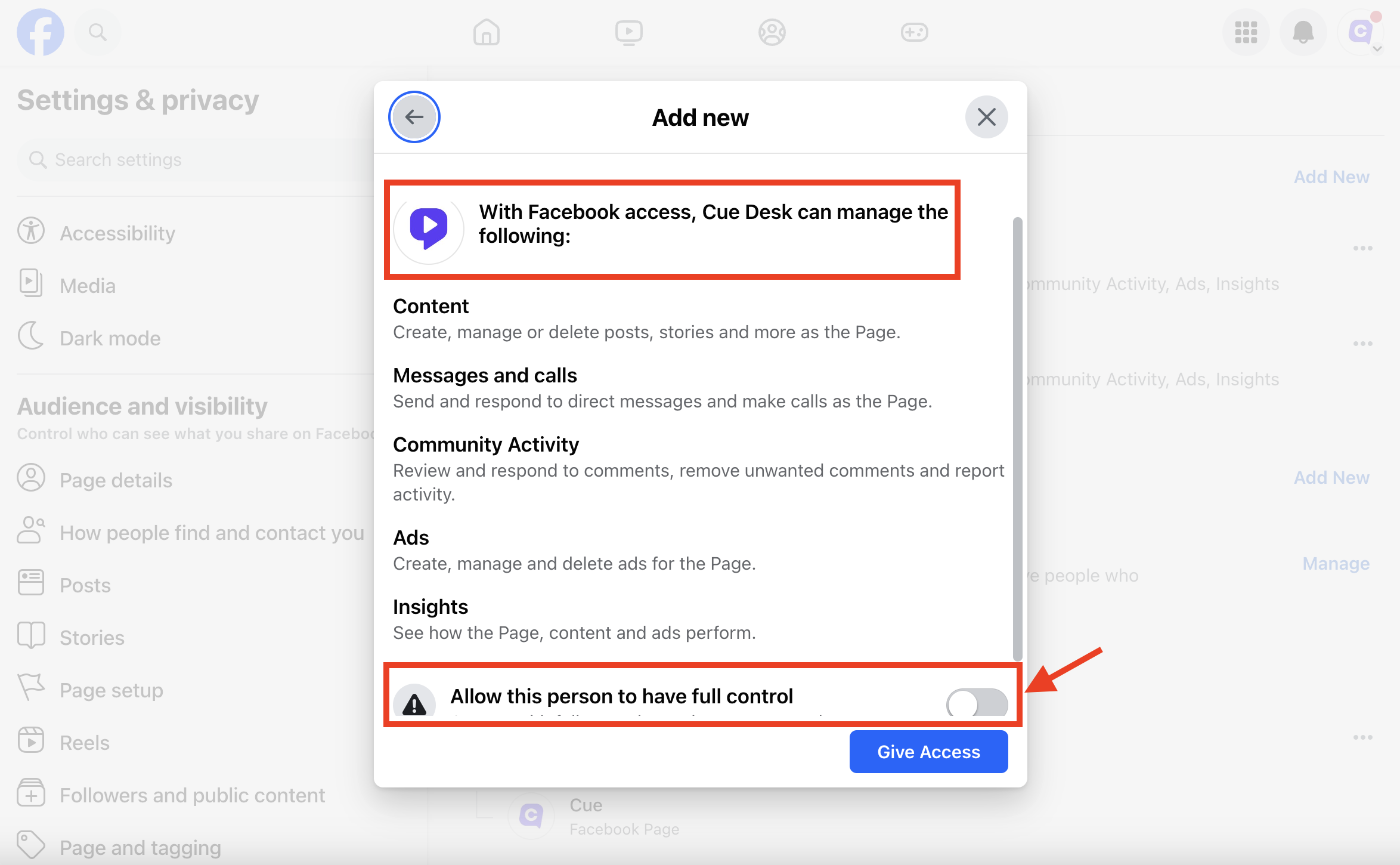
6. Lastly, notify us once you've sent the invite. We'll then confirm once we've accepted your invitation.
7. Following that, we connect your Facebook account to your Cue workspace.
Creating a flow for Messenger
When connecting a flow to your Messenger channel, you have two options: you can either import your WhatsApp flow to have the same set of options, or request a new flow to be created. Please let our customer success team know which option you prefer so we can set the menu up accordingly.
Once your flow has been set up and published, customers can now send messages to you through this channel.
Adding Messenger to your web widget
Once Messenger is successfully added to your workspace and linked to a specific flow, you can then include the channel in your web widget. This provides your audience with another option for communication when they choose to chat with you from your website. Here's how:
- In your Cue account, navigate to Tools > Widgets > Your widget > Channels.
- From the dropdown list, choose your Messenger account number.
- Select your account and save the changes.
- Your widget will then include the Messenger channel.