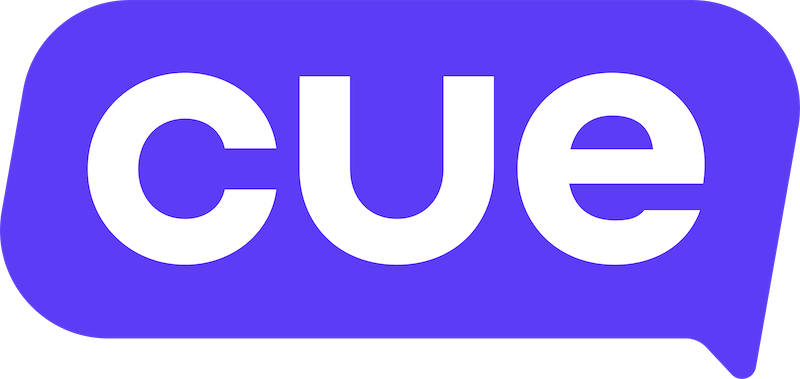How to Create WhatsApp Templates
Cue allows you to send WhatsApp-approved template messages to your customers as a broadcast. This lets you to reach out to customers without them needing to engage with the account first.
Step-by-step interactive guide:
Follow this link for a step-by-step interactive guide on how to use our system.
In this guide, we will show you how to create and submit a WhatsApp template for approval. We'll also explain how to customise your WhatsApp template using variables, media, headers etc.
Creating Your Template
- Click Tools (tab on the left hand side menu)
- Click Go to templates
- Click Create Template
You should now be on the page below:
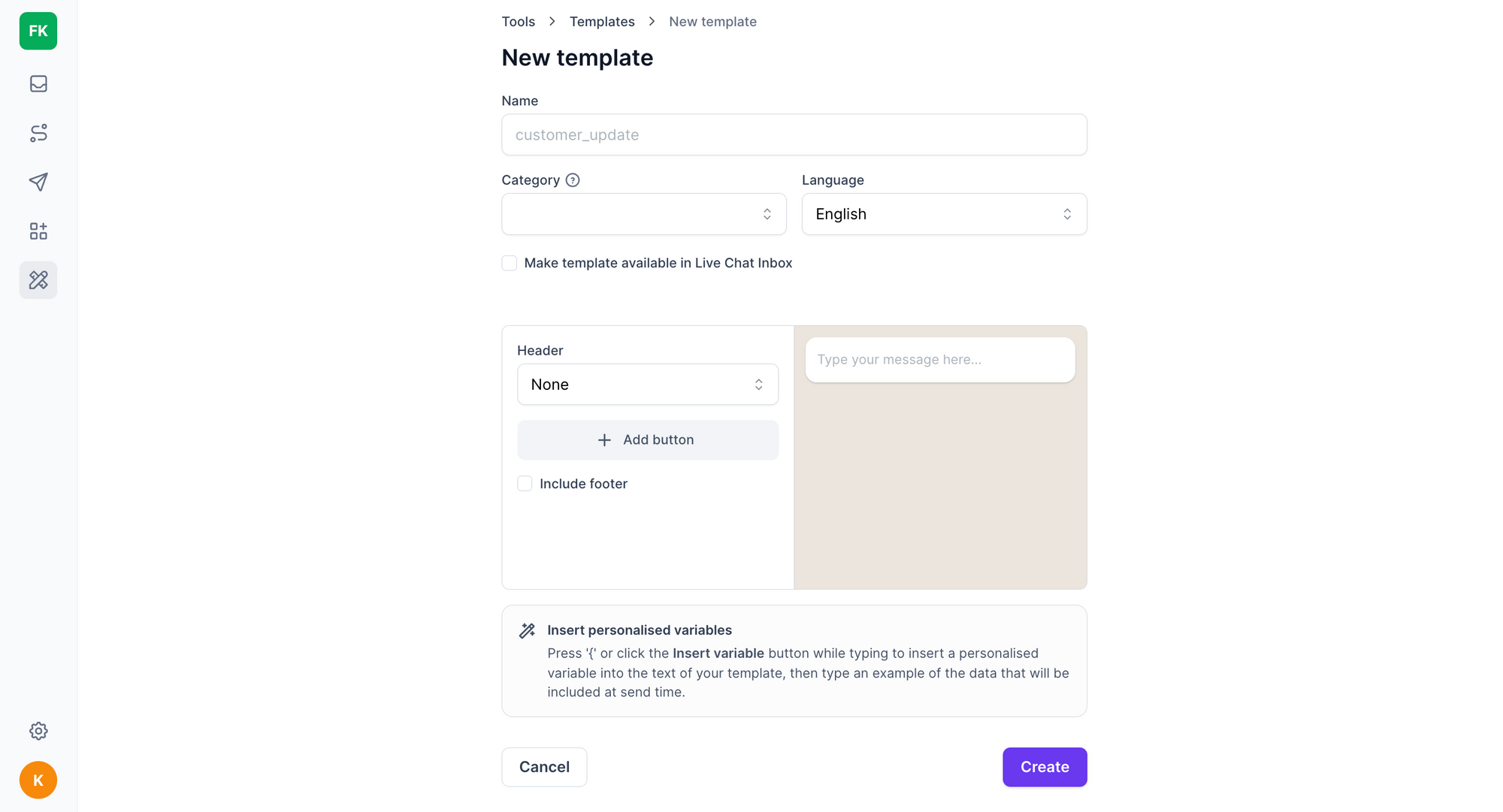
Name: Use lower case and have an underscore between words eg: test_template.
Category: WhatsApp needs you to categorise your templates.
- Marketing - Share promotions, updates, invitations etc. for customers to respond or take action.
- Utility - Requests or transactions eg. confirming transactions, updating on ongoing transactions or notifying customers after a purchase.
- Authentication - Verify users using one-time passcodes. These codes can be used at different stages of the login process.
Language: Select the language you would like to use for the broadcast.
Header: Add a header to your WhatsApp template.
- Text: Character limit of 60 characters including spaces.
- Image: JPG, JPEG or PNG format with a max size of 5mb.
- Video: MP4 or MOVI with a max size of 16mb.
- Document: PDF, DOCX, etc. with a maximum size of 100MB.
When your typing cursor is in the template text field you can click the button that says Insert Variable to include personalised variables in your template eg. {name}, {date}, {time}, etc.
See our guide on sending WhatsApp Broadcasts for more information on how to use these variables in your broadcast file.
Buttons: Add a max of 3 buttons per template with a character limit of 25 characters per button.
Footer: Insert an optional footer at the bottom of your message copy.
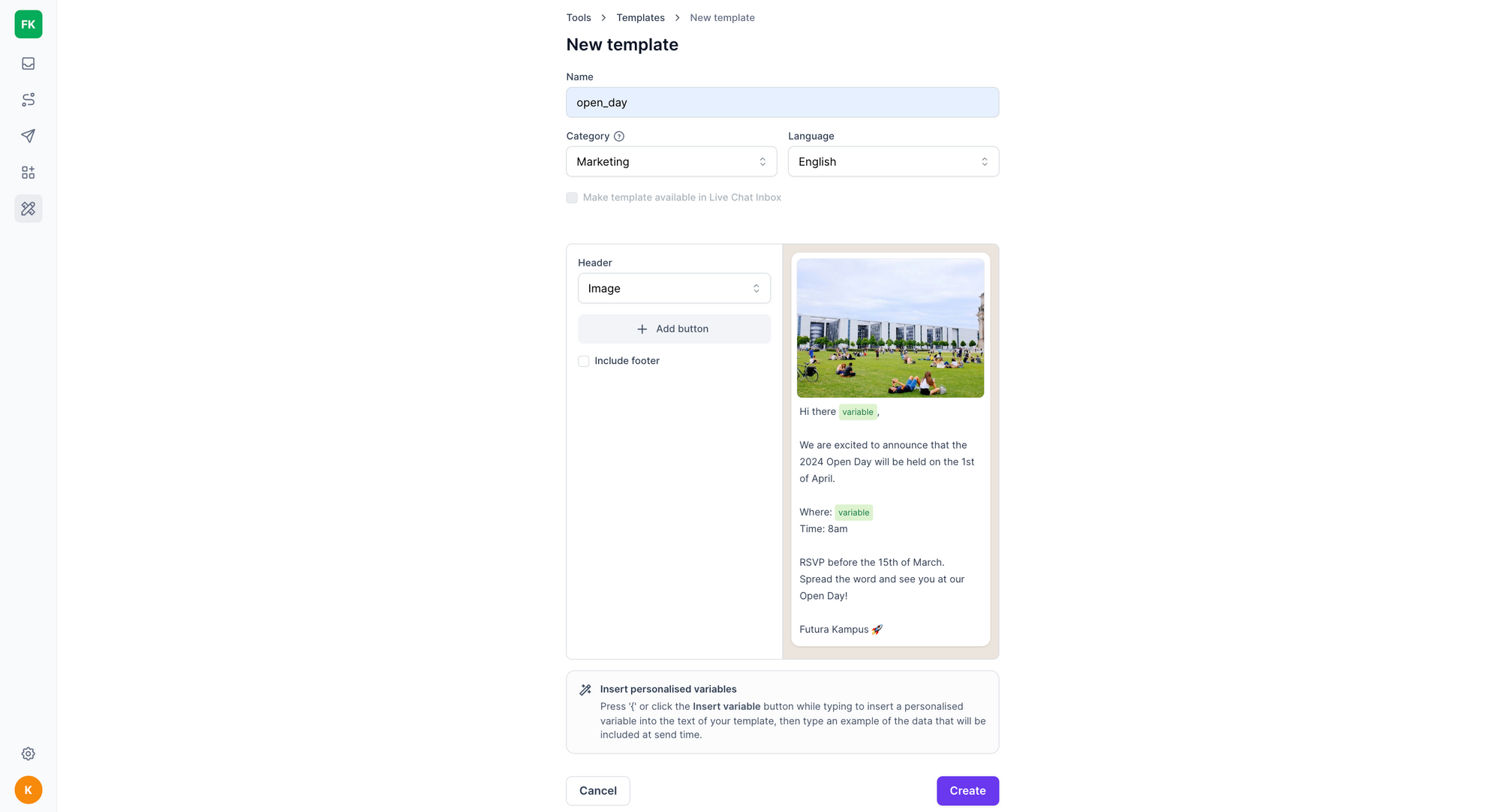
Now that you have a complete WhatsApp template, click Create to submit to Meta for approval. Most templates take less than 60 seconds to be approved or rejected.
You can send out your WhatsApp template once the status changes from 'Preparing' to 'Approved'.
Template Guidelines
Use the following tips to create effective message templates that align with WhatsApp's policies 🚀
- Template can't start or end with a variable
- Variables can't contain special characters
- Variables can't be sequential
- Check for spelling or grammatical errors
- Don't duplicate an existing template - it won't be approved!
- Language needs to match content
- Shorten your URL links
- Don't include content that violates WhatsApp’s Business Policy